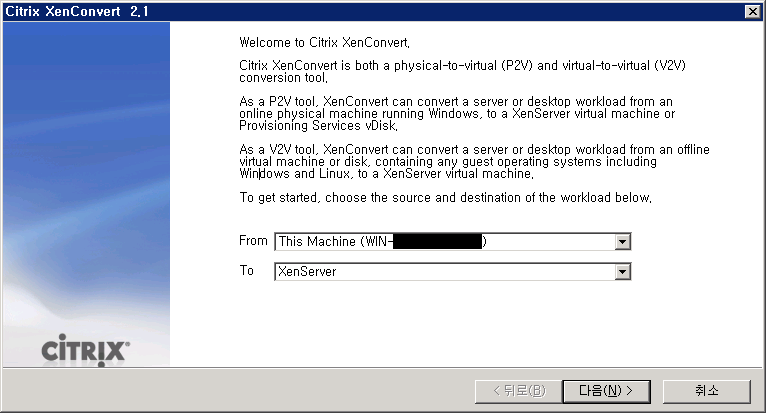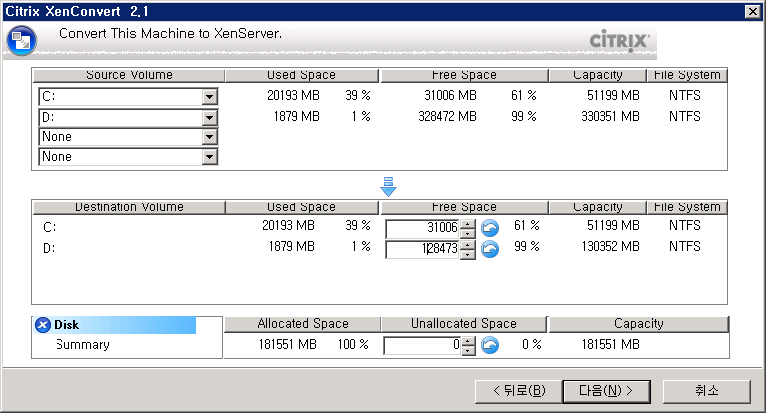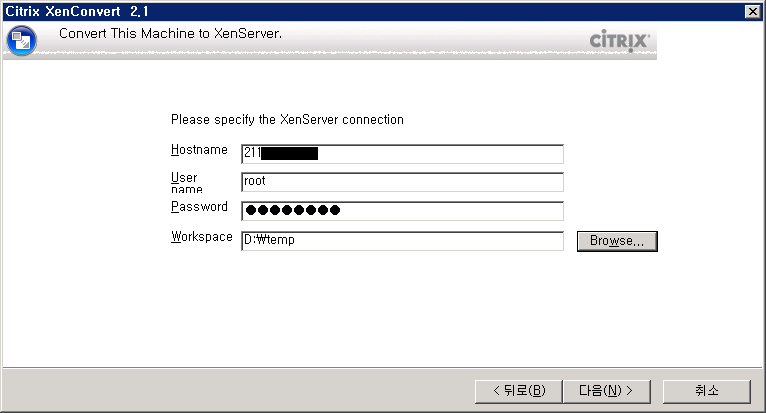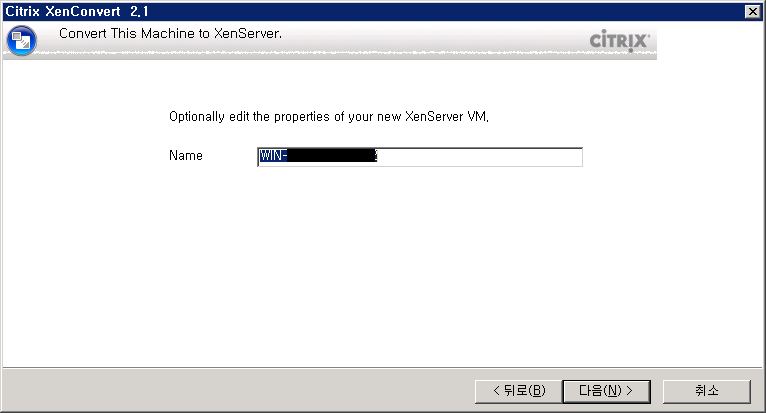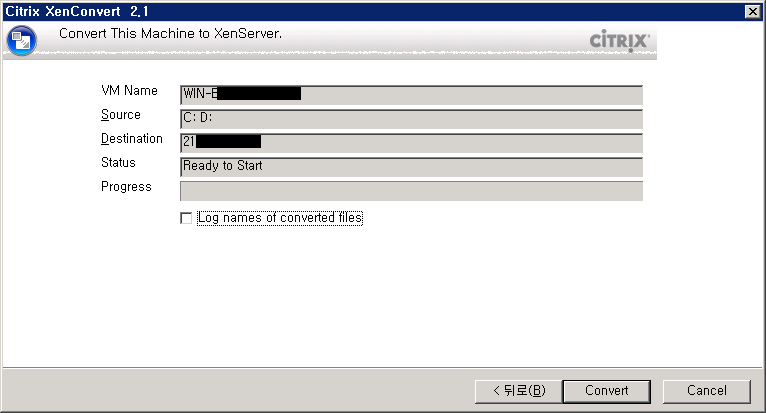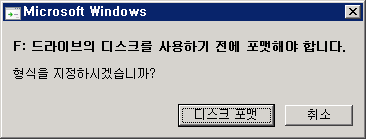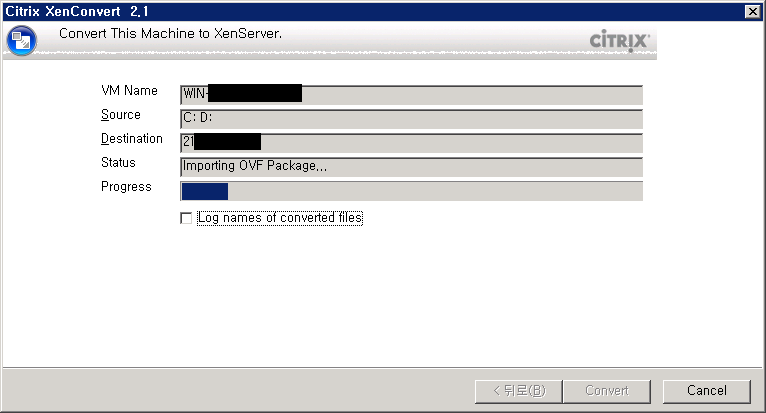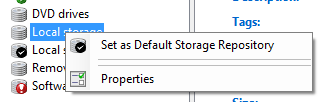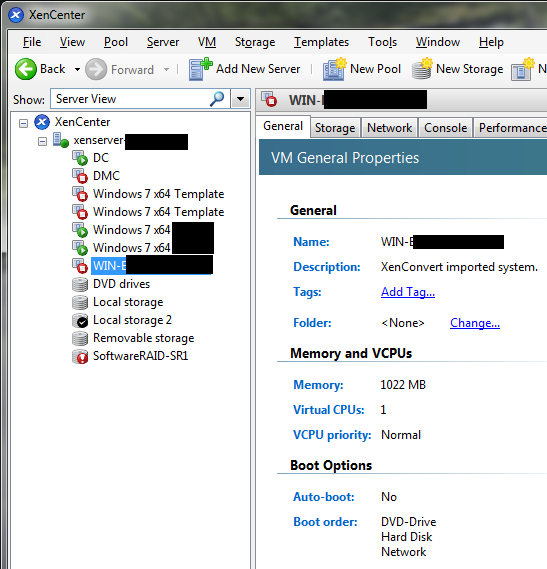개념은 매우 간단하다. 실제 서버의 HDD를 가상머신용 디스크로 전환한 뒤, 젠서버에 업로드하는 것이다.
Citrix에서는 XenConvert라는 툴을 제공하고 있어 이런 작업을 매우 편리하게 할 수 있다.
XenConvert 역시 무료이다. 다만 로그인 후 마이페이지에서 다운받도록 되어 있다.
다운받았으면 이전할 PC(여기서는 서버)상에 XenConvert를 설치하고 실행한다.
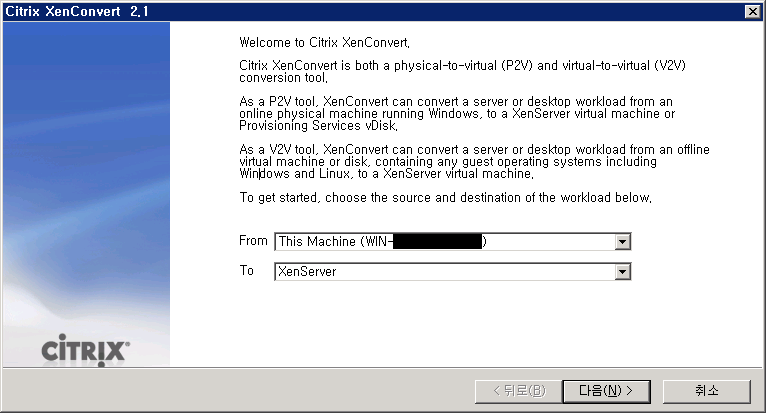
XenConvert를 실행하면 마주하는 첫 화면이다. From에 This Machine을, To에 XenServer를 선택한다. 혹 네트웍 속도가 느리거나 하여 XenServer로 바로 올리기 곤란하다면 다른 가상 디스크 형식을 선택해 우선 컨버팅 한 다음 나중에 XenCenter에서 Import 기능을 이용하면 된다.
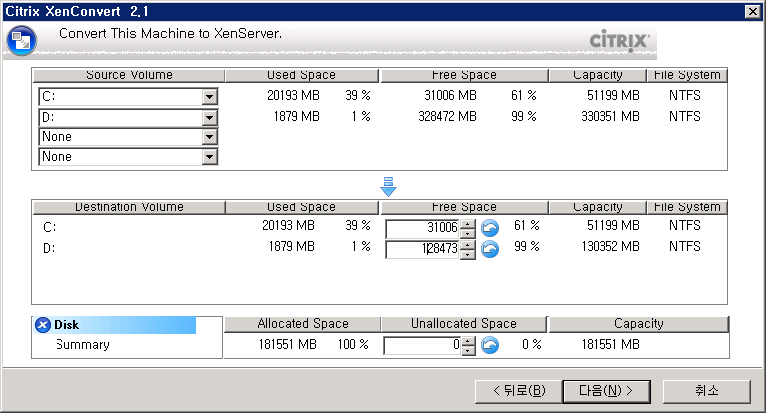
생성될 가상디스크의 크기를 조절하는 곳이다. 필자는 300GB가량 되던 것을 너무 크다고 생각해 100GB대로 줄였다.
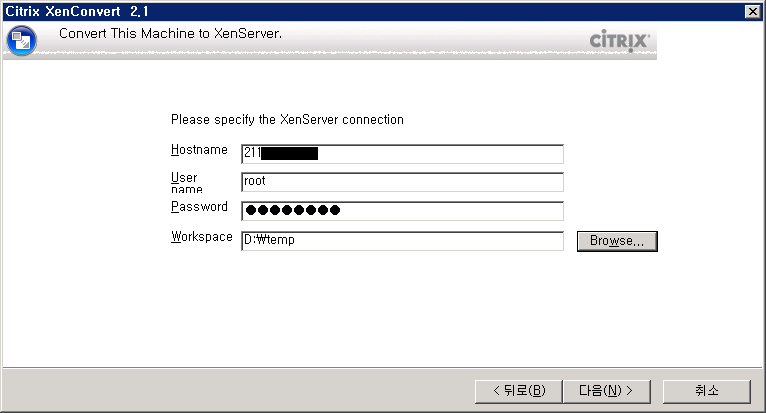
업로드될 서버의 주소와 계정, 가상 디스크가 생성될 작업 공간을 지정한다. 필자는 D:에 temp라는 디렉터리를 만들고 그곳에 지정을 했다.
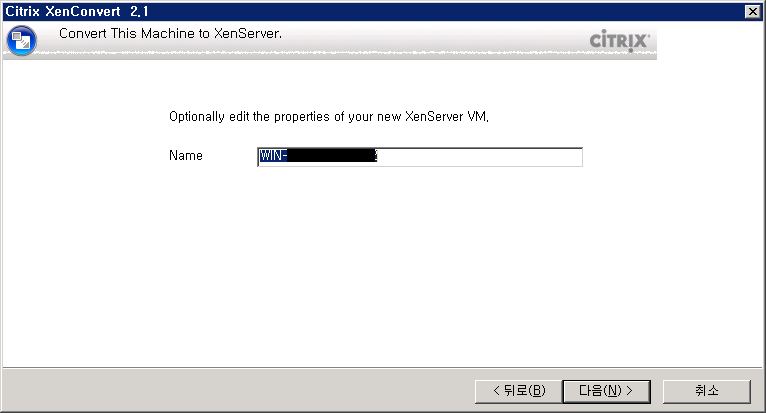
생성될 VM의 이름이다. 바꾸어줘도 되고 그냥 두어도 무방하다.
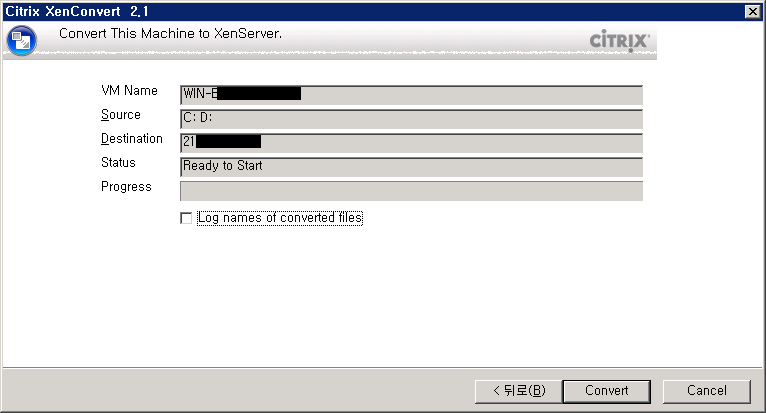
Convert를 누르면 작업이 진행된다. 이 동안 가급적 서버에서는 다른 작업을 하지 않는 편이 좋으리라 추측된다.
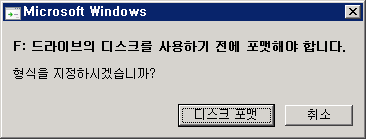
XenConvert에서 가상디스크를 만들고 마운트하는지, 이런 메시지가 보인다. 무시하면 된다.
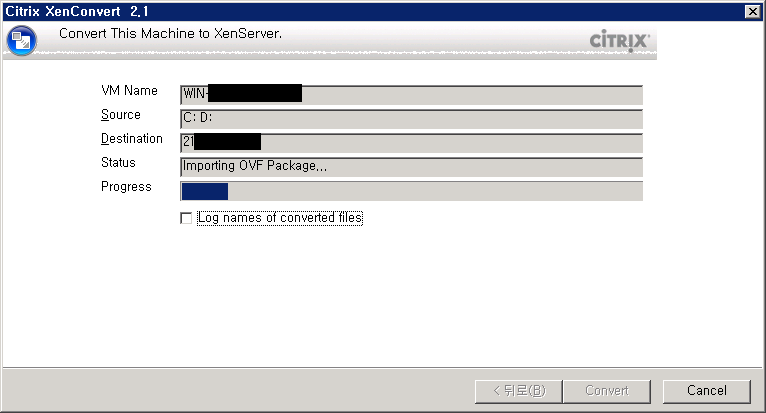
간혹 이 때에 실패하는 경우가 있다. 그럴 때는 우측 하단의 Convert 버튼이 Log 버튼으로 바뀌므로, 당황하지 말고 천천히 로그를 읽어보면 된다. 아래는 필자의 경우인데, 잘 보면 서버의 기본 SR의 용량이 부족해서 업로드 할 수 없다는 내용임을 알 수 있다.
Source is D:\temp\WIN-EOOOOOOOOOO.ovf.
Destination is 211.00.00.000.
OVF to XenServer started at Sunday, April 18, 2010 18:55:05
Validating OVF Package...
FWD: Warning:2010.4.18.18.55.6,578: Disk linkage [File to RASD] does not exist: WIN-EOOOOOOOOOO.pvp
OVF Package is valid.
Importing OVF Package...
FWD: Debug:2010.4.18.18.55.9,78: OVF.FindSystemIds completed, 1 found
FWD: Debug:2010.4.18.18.55.9,187: OVF.FindRasdByType completed, 1 found
FWD: Debug:2010.4.18.18.55.9,203: OVF.FindRasdByType completed, 1 found
FWD: Debug:2010.4.18.18.55.9,421: Import.Process: DefineSystem completed (WIN-EOOOOOOOOOO)
FWD: Debug:2010.4.18.18.55.9,453: Import.SetIfDeviceIsBootable: Using HostResource to find Disk
FWD: Debug:2010.4.18.18.55.9,859: Found file WIN-EOOOOOOOOOO.vhd using VhdStream
FWD: Error:2010.4.18.18.55.10,93: OVF.UploadRawVDI: Target Storage Repository does not have enough free space. Need[190382604288] Free[60368617472]
FWD: Error:2010.4.18.18.55.10,93: Import.ImportFileProc::Exception OVF.UploadRawVDI: Target Storage Repository does not have enough free space. Need[190382604288] Free[60368617472]
FWD: Debug:2010.4.18.18.55.10,93: Import.AddResourceSettingData, recevied autoevent, continuing
FWD: Error:2010.4.18.18.55.10,93: Import.AddResourceSettingData, Failed on import, remove vm.
FWD: Debug:2010.4.18.18.55.10,93: Import.ImportFileProc (worker thread) completed
ImportFile failed
Failed to import the OVF Package.
OVF to XenServer stopped at Sunday, April 18, 2010 18:55:10
Physical to XenServer stopped at Sunday, April 18, 2010 18:55:10
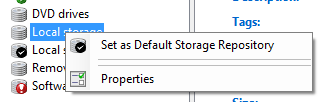
XenServer에서 스토리지의 문맥 메뉴를 열어 기본 SR을 변경할 수 있다. 그러나 이 때는 처음부터 다시 시도하기 보다 작업 공간(여기서는 d:\temp)에 기생성된 파일을 이용해 XenServer에서 import만 하는 편이 나을 것이다.
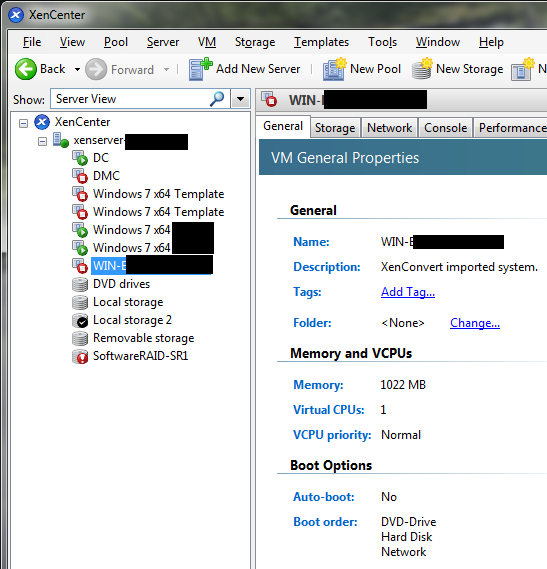
모든 작업을 완료한 화면. 방금 작업한 WIN-E... 서버가 추가되어 있다. 이제 부팅해서 XenTools를 설치해 주고, 네트웍 설정까지 마치면 된다.